Powercfg 명령어
powercfg /option 의 형태를 가지고 있으며 옵션 위치에 ? 를 넣으면 자세한 설명을 보여줍니다. 슬래시 (/) 기호 대신 - 를 사용할 수 있습니다.
powercfg ? : 모든 옵션을 보여 줍니다.
powercfg /h ? : powercfg /h 의 자세한 설명을 확인합니다.
powercfg -h ?전원 관리
윈도우의 전원 관리 옵션은 3가지가 있습니다. 균형 / 고성능 / 절전입니다.
powercfg /L 을 사용하면 전원 구성의 GUID를 확인할 수 있습니다.
전원 구성표 GUID: 381b4222-f694-41f0-9685-ff5bb260df2e (균형 조정)
전원 구성표 GUID: 8c5e7fda-e8bf-4a96-9a85-a6e23a8c635c (고성능)
전원 구성표 GUID: a1841308-3541-4fab-bc81-f71556f20b4a (절전)
powercfg /setactive "전원 구성 GUID" 를 사용하여 원하는 전원 구성을 활성화합니다.
예시) powercfg /setactive 381b4222-f694-41f0-9685-ff5bb260df2epowercfg /q 명령어를 사용하면 현재 전원 구성의 하위 그룹 GUID와 각각의 설정 GUID를 확인할 수 있습니다.
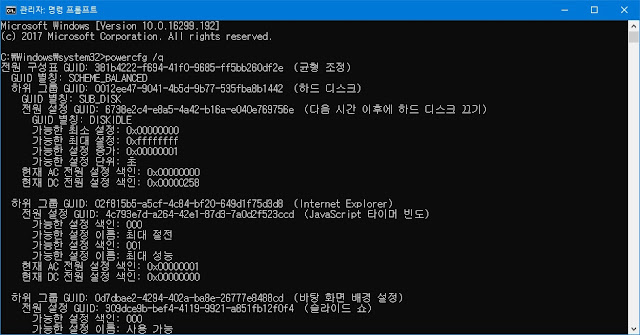
현재 전원 구성의 설정값 수정
powercfg /x 를 사용합니다. 모니터 및 절전 시간, disk timeout 등 간단한 설정을 변경할 수 있습니다. 교류 전원(AC)이 연결되지 않고 배터리(DC)를 사용한다면 ac 대신 dc를 넣어 명령어를 입력합니다.
powercfg /x monitor-timeout-ac 10 : 10분 후 모니터 꺼짐
powercfg /x disk-timeout-ac 20 : 20분 후 디스크 끄기
powercfg /x standby-timeout-ac 60 : 60분 후 절전 모드
값에 0을 사용하면 해당 설정을 사용하지 않게 됩니다.다양한 설정값 변경
powercfg /setacvalueindex 명령어를 사용하면 위에 설명한 현재 전원 구성의 설정값 수정보다 다양한 설정이 가능합니다. DC 전원 설정은 setdcvalueindex 를 사용합니다.
powercfg /setacvalueindex {전원 구성 GUID} {하위 그룹 GUID} {설정 GUID} 값전원 구성 GUID 자리에 scheme_current 를 넣으면 현재 구성을 나타냅니다. 하위 그룹 GUID와 설정 GUID는 powercfg /q 를 사용하여 확인할 수 있습니다.
디스크 끄기 사용 안 함 : powercfg /setacvalueindex scheme_current 0012ee47-9041-4b5d-9b77-535fba8b1442 6738e2c4-e8a5-4a42-b16a-e040e769756e 0
USB 선택적 절전 사용 안 함 : powercfg /setacvalueindex scheme_current 2a737441-1930-4402-8d77-b2bebba308a3 48e6b7a6-50f5-4782-a5d4-53bb8f07e226 0
모니터 자동 밝기 해제 : powercfg /setacvalueindex scheme_current 7516b95f-f776-4464-8c53-06167f40cc99 fbd9aa66-9553-4097-ba44-ed6e9d65eab8 0최대 절전 모드 설정
최대 절전 모드를 실행하면 현재 메모리에 있는 모든 내용을 C:\hiberfil.sys 파일에 복사한 후 전원을 차단합니다. 전원을 켜면 복사했던 내용을 그대로 불러와 원래 사용하던 상태로 되돌아갑니다. 윈도우 10의 빠른 시작도 이와 같은 원리로 이루어지며 hiberfil.sys 파일을 사용합니다. powercfg /h 명령어를 사용하여 윈도우 10의 빠른 시작과 최대 절전 모드를 변경할 수 있습니다.
powercfg /h off : hiberfil.sys 파일이 삭제되며, 최대 절전 모드 / 빠른 시작이 불가능합니다.
powercfg /h on : 최대 절전 모드 및 빠른 시작을 끄기 전의 설정으로 되돌립니다.
powercfg /h /size 40 : hiberfil.sys 파일의 크기를 메모리의 40%로 설정합니다.
powercfg /h /type full : 최대 절전 모드 및 빠른 시작을 모두 사용합니다. 기본으로 full type이 사용되며 size를 40% 미만으로 변경할 수 없습니다.
powercfg /h /type reduced : 빠른 시작만 사용합니다. size를 40% 이상으로 설정할 경우 강제로 Full type이 됩니다.절전 모드 깨우기

절전 모드 상태에서 키보드를 누르거나 마우스를 움직이면 컴퓨터를 깨울 수 있습니다. 마우스의 작은 움직임으로 절전 모드가 종료되는 것이 불편하다면 장치 관리자의 마우스 속성에서 설정할 수 있습니다. powercfg 명령어를 사용하면 다음과 같습니다.
powercfg /devicequery wake_from_any : 컴퓨터를 깨울 수 있는 모든 장치 이름을 확인합니다.
powercfg /devicedisablewake "HID 규격 마우스" : 마우스를 사용하여 컴퓨터를 깨울 수 없습니다.
powercfg /deviceenablewake "HID 규격 마우스" : 마우스를 사용하여 컴퓨터를 깨웁니다.소개한 것 외에도 다양한 사용법이 있습니다. 자세한 내용은 powercfg ? 를 사용하여 각각의 옵션을 확인하거나 하단의 테크넷 페이지를 참고하시기 바랍니다.
참고: https://technet.microsoft.com/ko-kr/library/cc748940
하드웨어 안전 제거 아이콘 만들기 및 rundll32.exe + [Windows/7] | 2012. 3. 21. 20:30
나처럼 USB 마구 뽑는 사람도 있지만 하드웨어 안전 제거를 한 이후 스토리지를 뽑는 사람도 많을 것이다.
실제로 디스크 캐시가 완벽하게 기록이 안된 상태에서 스토리지를 제거하면 기록되지 못한 데이터는 그대로 날아간다. 다시말하면 USB에 파일을 복사 했더라도 다른 컴퓨터에 꼽아보면 파일이 없을 수도 있다는 이야기다.
다음은 바탕화면에 하드웨어 안전 제거 아이콘을 만드는 방법이다.
바탕 화면 오른클릭 - 새로만들기(W) - 바로가기(S) 선택
RunDll32.exe shell32.dll,Control_RunDLL HotPlug.dll 입력
바로 가기 이름 입력 (한글 윈도 7 기준 "하드웨어 안전하게 제거")
하면 다음과 같이 아이콘이 생성이 된다.
하지만 이대로는 아이콘 모양이 없기 때문에 다음과 같이 아이콘을 지정해 준다.
아이콘 오른클릭 - 속성
아이콘 변경(C)... 선택
%windir%\system32\HotPlug.dll 선택
마음에 드는 아이콘 선택
이 방법의 원리는 윈도에서 쉘 프로그램들을 열어주는 rundll32.exe를 이용하는 방법이다. 이외에도 다양한 쉘프로그램들을 열 수 있다.
Content Advisor
RunDll32.exe msrating.dll,RatingSetupUI
Control Panel
RunDll32.exe shell32.dll,Control_RunDLL
Date and Time Properties
RunDll32.exe shell32.dll,Control_RunDLL timedate.cpl
Display Settings
RunDll32.exe shell32.dll,Control_RunDLL access.cpl,,3
Device Manager
RunDll32.exe devmgr.dll DeviceManager_Execute
Folder Options – File Types
RunDll32.exe shell32.dll,Control_Options 2
Folder Options – General
RunDll32.exe shell32.dll,Options_RunDLL 0
Folder Options – Search
RunDll32.exe shell32.dll,Options_RunDLL 2
Folder Options – View
RunDll32.exe shell32.dll,Options_RunDLL 7
Forgotten Password Wizard
RunDll32.exe keymgr.dll,PRShowSaveWizardExW
Hibernate
RunDll32.exe powrprof.dll,SetSuspendState
Keyboard Properties
RunDll32.exe shell32.dll,Control_RunDLL main.cpl @1
Lock Screen
RunDll32.exe user32.dll,LockWorkStation
Mouse Properties
RunDll32.exe shell32.dll,Control_RunDLL main.cpl @0
Map Network Drive
RunDll32.exe shell32.dll,SHHelpShortcuts_RunDLL Connect
Network Connections
RunDll32.exe shell32.dll,Control_RunDLL ncpa.cpl
Power Options
RunDll32.exe Shell32.dll,Control_RunDLL powercfg.cpl
Regional Settings
RunDll32.exe shell32.dll,Control_RunDLL intl.cpl,,3
Stored Usernames and Passwords
RunDll32.exe keymgr.dll,KRShowKeyMgr
System Properties: Advanced
RunDll32.exe shell32.dll,Control_RunDLL sysdm.cpl,,4
System Properties: Automatic Updates
RunDll32.exe shell32.dll,Control_RunDLL sysdm.cpl,,5
Taskbar Properties
RunDll32.exe shell32.dll,Options_RunDLL 1
User Accounts
RunDll32.exe shell32.dll,Control_RunDLL nusrmgr.cpl
Windows Security Center
RunDll32.exe shell32.dll,Control_RunDLL wscui.cpl
Windows – About
RunDll32.exe SHELL32.DLL,ShellAboutW
Unplug/Eject Hardware
RunDll32.exe shell32.dll,Control_RunDLL hotplug.dll
Windows Firewall
RunDll32.exe shell32.dll,Control_RunDLL firewall.cpl
Wireless Network Setup
RunDll32.exe shell32.dll,Control_RunDLL NetSetup.cpl,@0,WNSW
RUN
Rundll32.exe shell32.dll,#61
여기에서도 쉼표(,)나 숫자를 이용해서 하위 옵션을 선택할 수 있다.
예를들면 전원 옵션에서 현재 설정되어 있는 전원의 고급 옵션을 바로 들어가는 키는
RunDll32.exe Shell32.dll,Control_RunDLL powercfg.cpl 에서 쉼표 두개와 1을 붙인
RunDll32.exe Shell32.dll,Control_RunDLL powercfg.cpl,,1 이다.
'IT 용어 사전' 카테고리의 다른 글
| Technology Bake-offs, 베이크오프의 개념 (0) | 2023.05.09 |
|---|---|
| NTLM이란? (0) | 2022.12.26 |
| 구글 스프레드 시트 단축키 모음 (0) | 2022.02.14 |
| 윈도우 10 시작프로그램 레지스트리 삭제 (0) | 2021.11.26 |
| 보안토큰이란? (0) | 2021.11.24 |