728x90
반응형
GUI 모드로 도커이미지 설치 및 도커 컨테이너 실행하기
처음 사용하기 때문에 도커를 콘솔모드로 실행하고 조작하기가 불편 하실꺼예요.
도커를 설치하면 툴박스는 "Kitematic (Alpha)" 아이콘이 바탕화면에 생성되었을 것이고 Docker for Windows를 설치한 분은 작업표시줄의 고래아이콘을 클릭하여 팝업 메뉴에서 Kitematic를 클릭하여 Kitematic를 실행해주세요.

kitematic 다운로드 및 설치(압축해제)
-
폴더 생성 필요

압축 해제 후 실행
Docker for Windows에서 Kitematic 선택하기
Kitematic는 미리 만들어놓은 도커용 이미지 마켓 정도로 생각하면 됨
이미지를 만들어 배포도 가능합니다. 도커 컨테이너 실행 화면으로 넘어갔을 경우 이 화면으로 넘어올려면 왼쪽의 [NEW] 버튼을 누르면 되고 오른쪽의 [My Images]를 클릭하면 설치된 이미지 목록을 볼 수 있습니다.
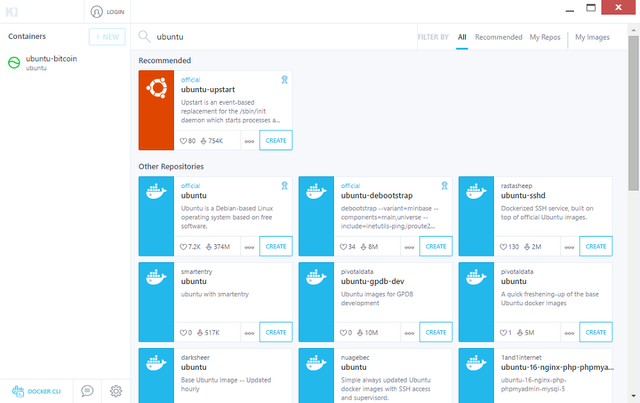
Kitematic를 실행하면 위와 같이 화면이 나오게 됩니다. 검색에 "ubuntu"를 입력하여 검색하고 Other Repositories의 첫번째 "ubuntu"의 "CREATE" 버튼을 클릭해 주세요.

이미지 다운로드가 완료되면 우분투 이미지의 컨테이너가 자동 생성되고 실행됩니다. [EXEC]를 클릭하면 선택한 컨테이너에 콘솔로 접속이 됩니다. 용도에 맞게 직접 이미지를 생성해도 되겠지만 용도에 맞는 이미지를 찾아 다운로드 하고 컨테이너를 생성해서 필요한 기능을 추가로 설치하면 됩니다.
윈도우 컨테이너를 만들고자 한다면 다음의 도커 가이드를 참조하세요.
반응형
'Docker' 카테고리의 다른 글
| Docker 기본 개념 (0) | 2020.04.22 |
|---|---|
| docker mariadb 설치하고 접속해보기 (0) | 2020.01.30 |
| Docker 취약점 분석 - trivy(작성중) (0) | 2020.01.10 |
| gogs docker 백업 및 복원하기(작성중) (0) | 2020.01.09 |
| Docker Image 관리에 대한 모든 것 (0) | 2020.01.09 |